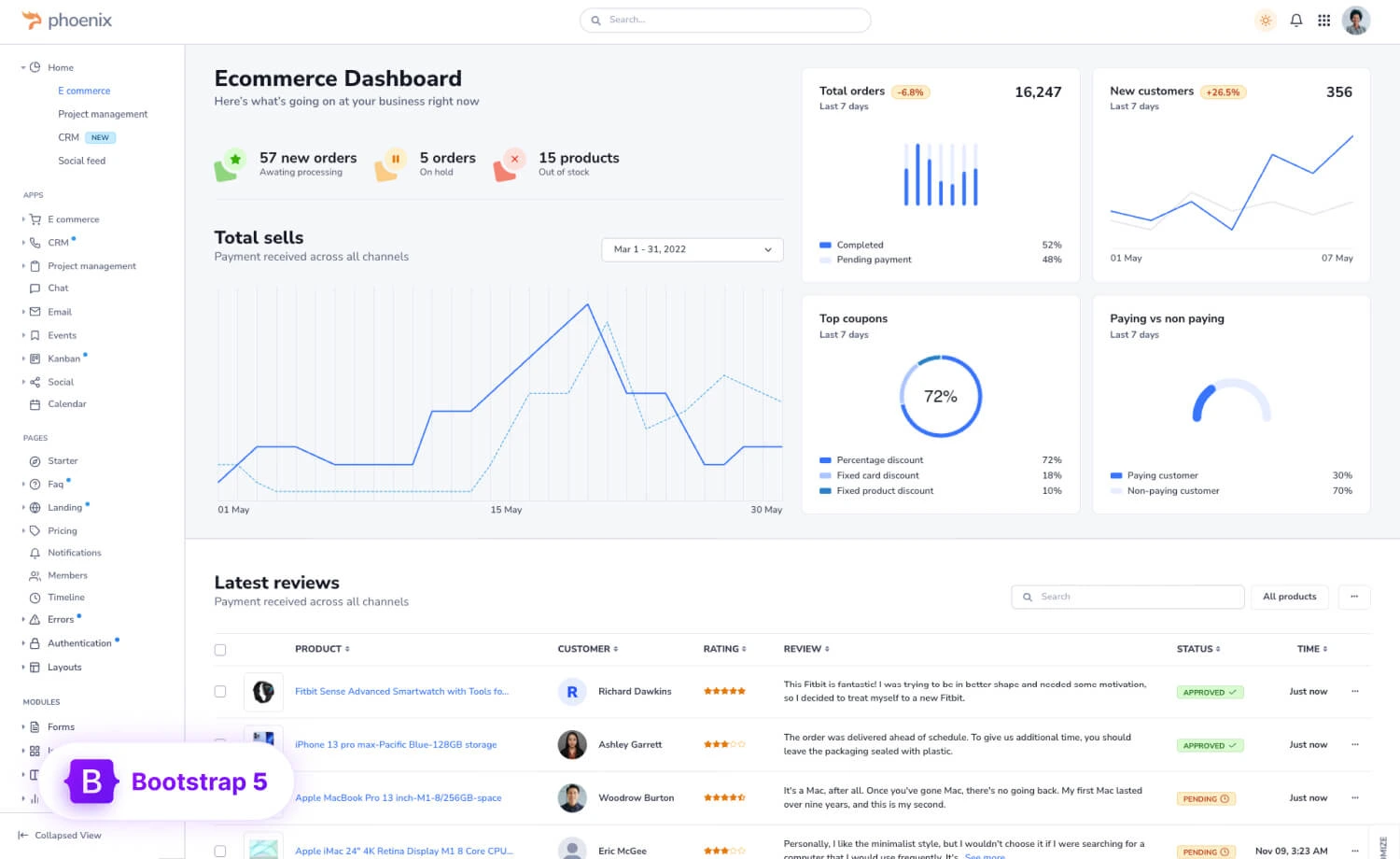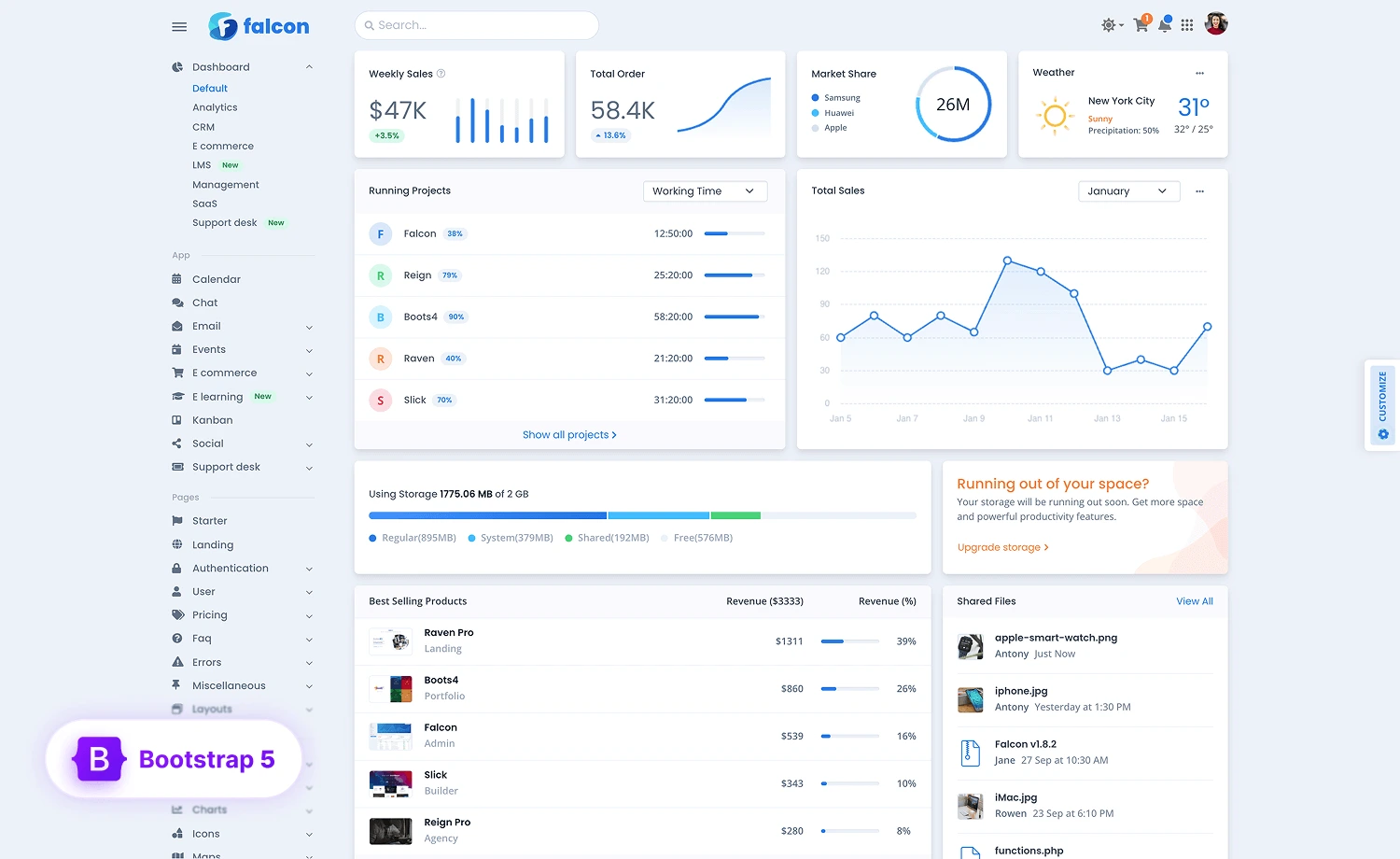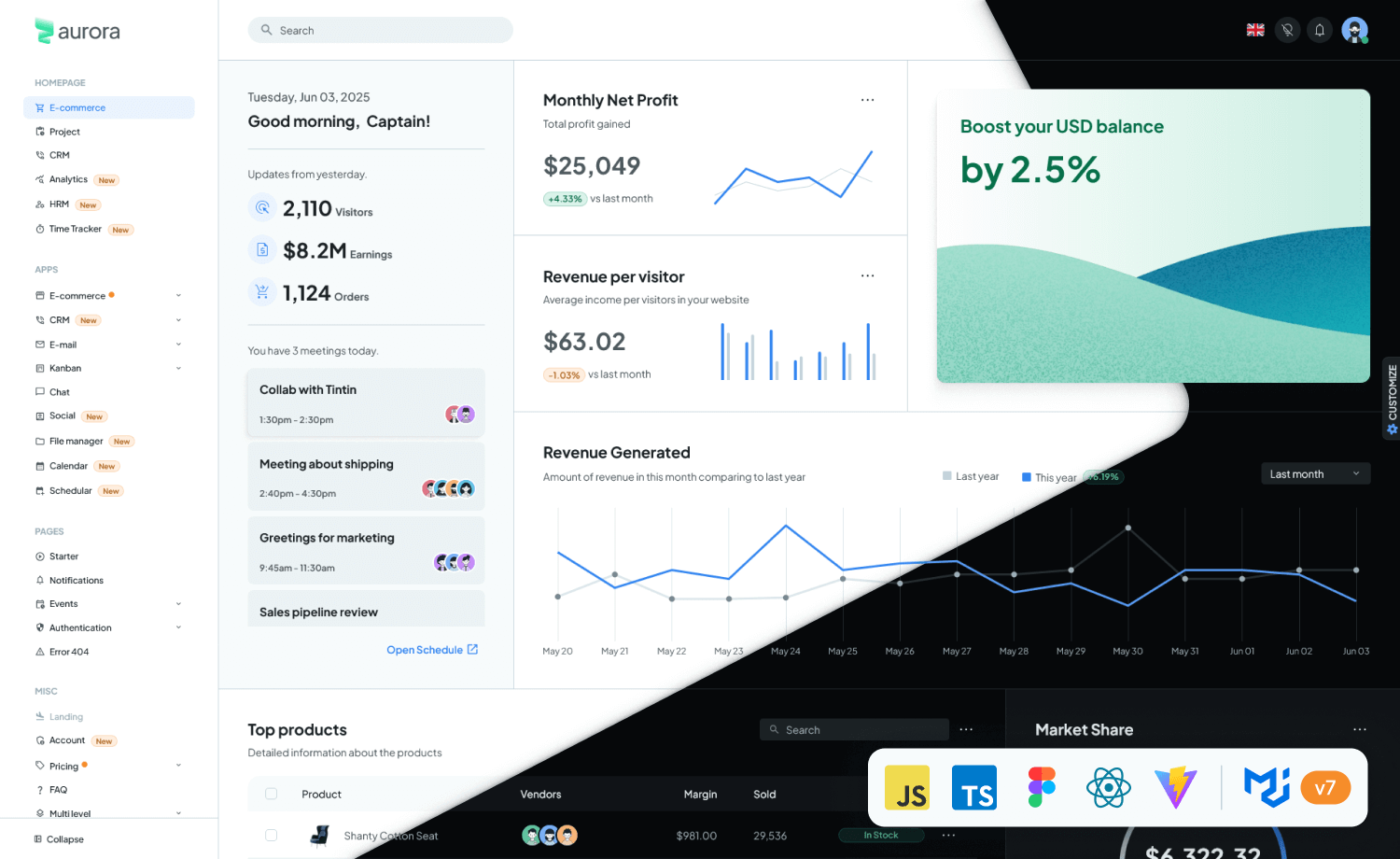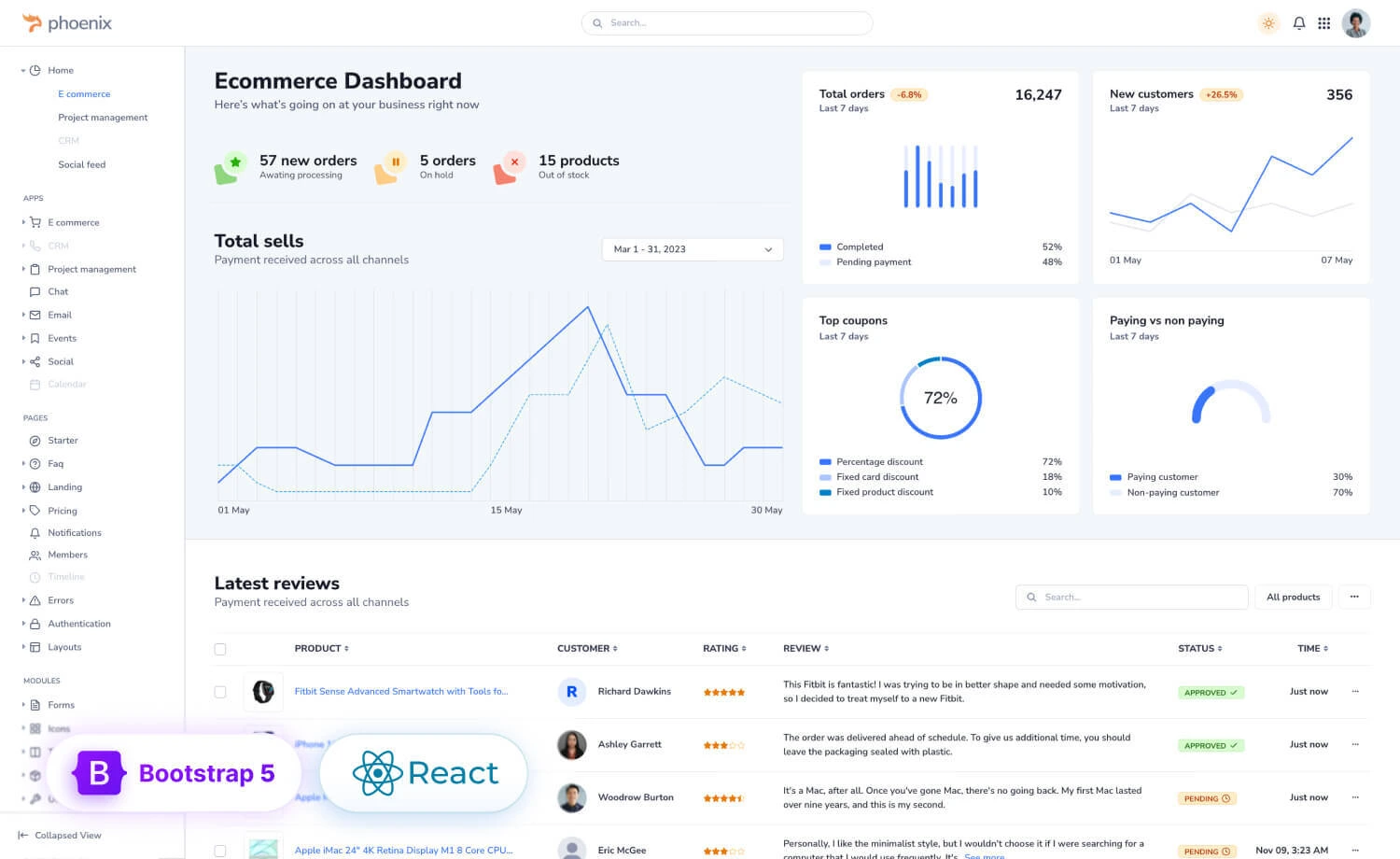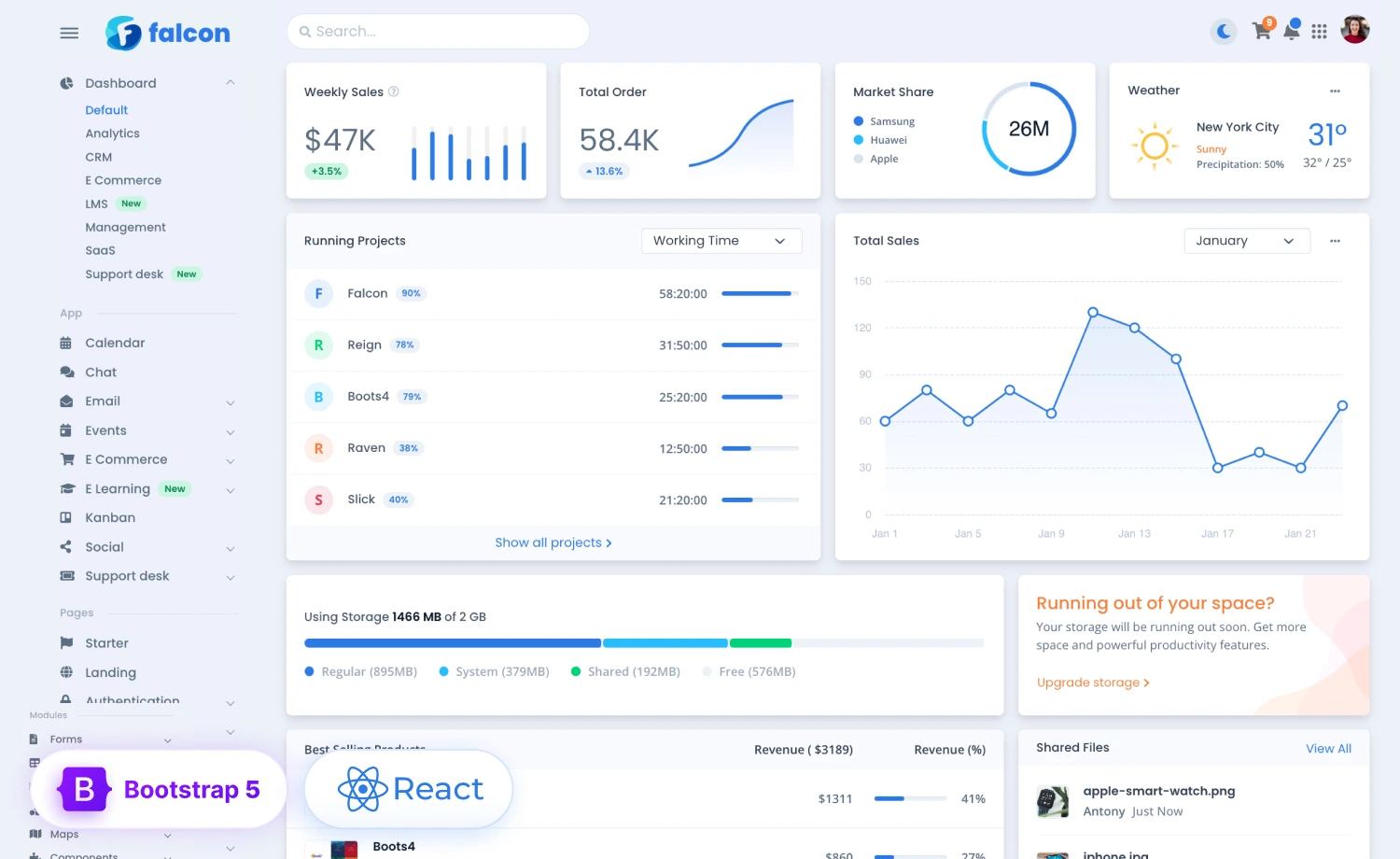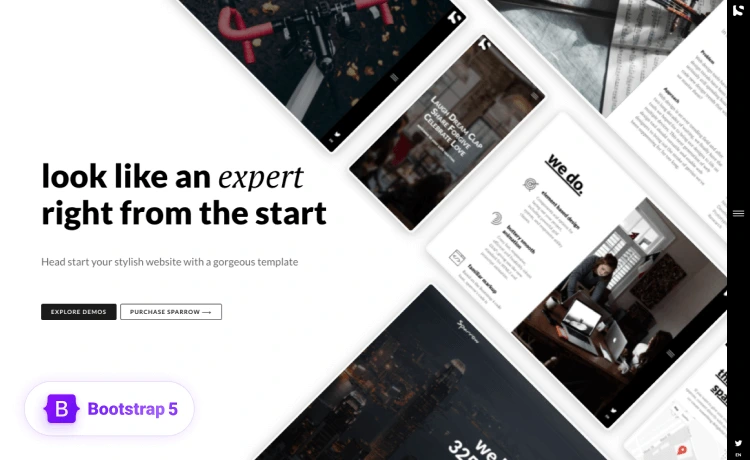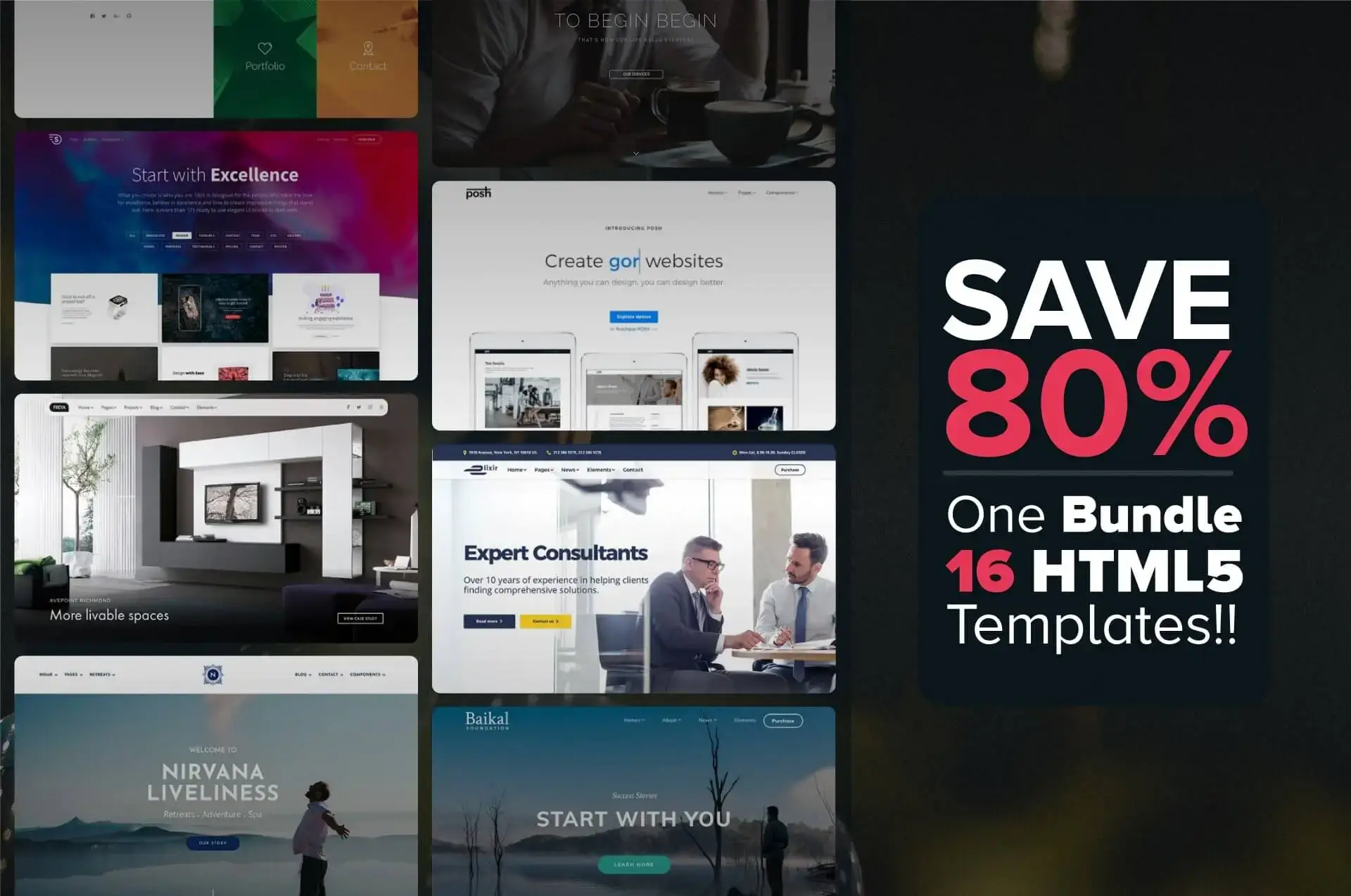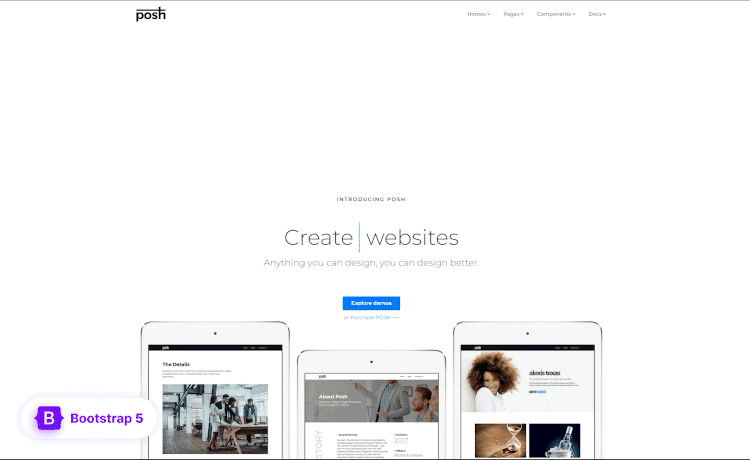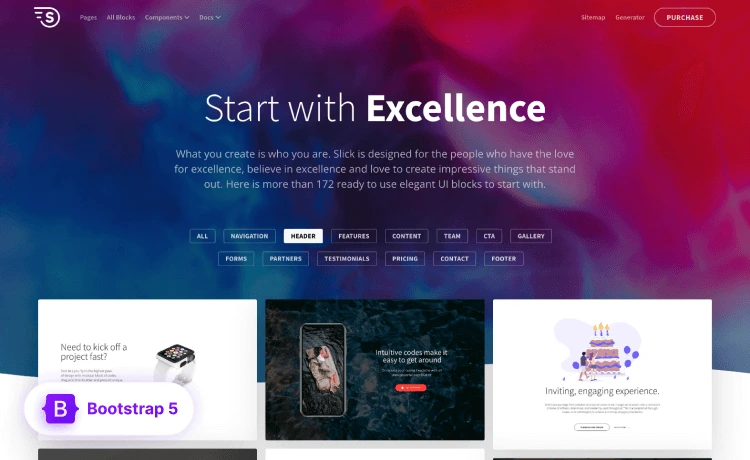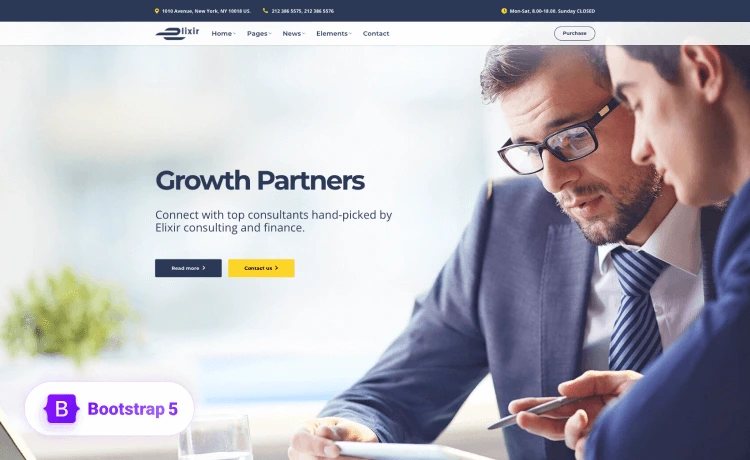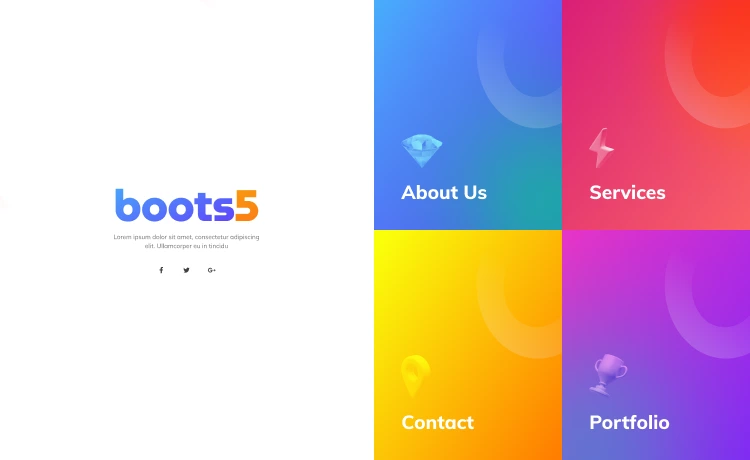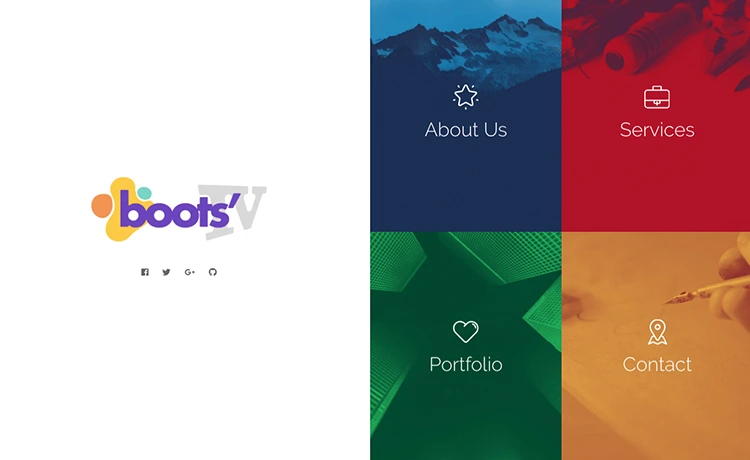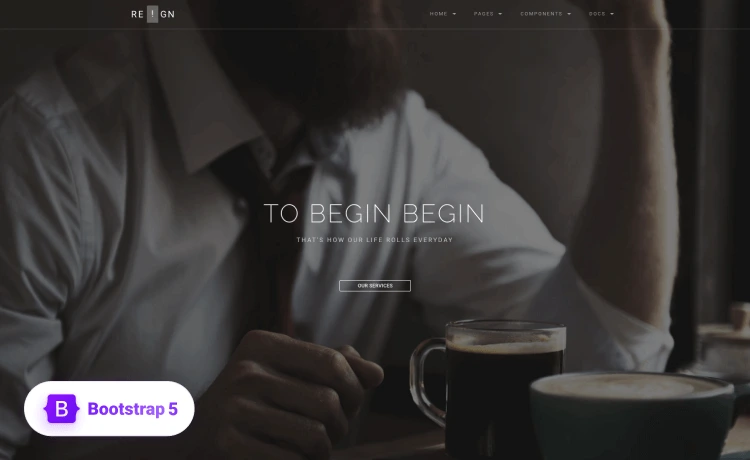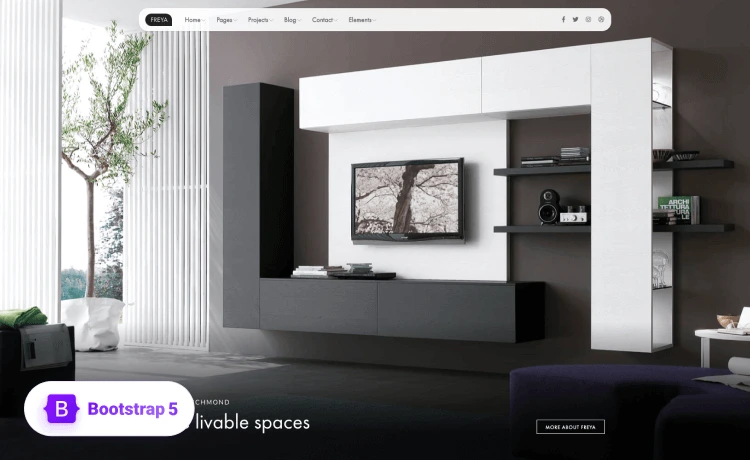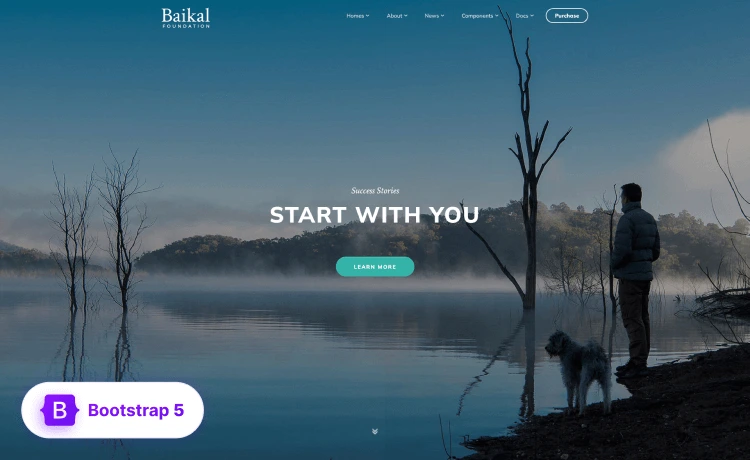Sometimes you want to upload files in your server or hosting. You wonder which is the easy and right way to upload files in your server. And you come up with the term FTP. FTP is the easiest way to upload files to your server. This is also secured way to deal with the frequently changing files in your server. This article will guide you with screenshots on how to upload files via FTP.
What is FTP – Why You should Use FTP?
FTP stands for File Transfer Protocol. Using FTP, people transfer files over the internet. This is widely used for uploading webpages to the server. When you build a websites, you need to upload the webpages, images, downloadable files etc. on the server. FTP is also use to upload files for others to download.
There are many reasons why we should use FTP. It allows us to transfer multiple files with resume capability. There are no size limitations for any transfer. You can transfer or upload files very fast using this method.
How to upload files via FTP?
There are some easy steps to upload files into the server using FTP.
Installing FTP Client
– You need to install the FTP client first. You can use FireFTP or Filezilla. We recommend Filezilla over Fireftp. But if you feel comfortable using FireFTP, you can use it.
Setting up FTP Account
– From your cPanel or hosting account, you need to find the FTP Accounts. There you have to create FTP account with valid credentials. Then store the Domain name or IP Address, FTP username, FTP password, Port.
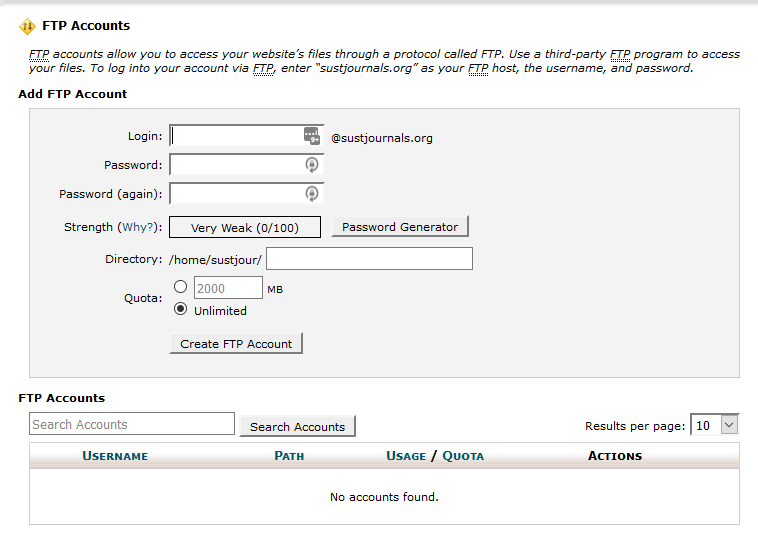
Connecting to FTP
– When you finished installing FTP client, open it. You will see create an account option. Fill up the fields with required information. Please make sure those information are correct. Save them and click on Connect.
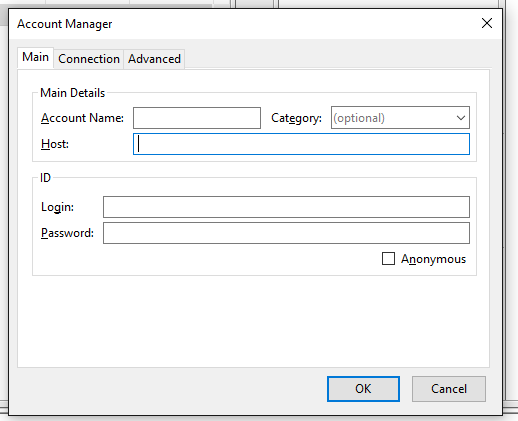
Upload your files or website
– In the Local side, open the folder containing your files or website. In the Remote Site area, open your website’s root directory (cPanel / Plesk / Web & Classic or wherever you want to transfer your files. To upload your website, select all of your website’s files and directories, and then drag them from the Local Site area into the Remote Site area.
Read more about installing WordPress easily using manual WordPress setup.